자바 웹 애플리케이션 개발을 위한 개발환경 구성(Spring Framework 제외)
1. JDK8 다운로드 및 설치(개발용 JDK)
2. JDK11(인스톨버전) 다운로드 및 설치(이클립스 사용을 위해 필요)
3. 환경변수: JAVA_HOME 생성, Path 환경변수에 %JAVA_HOME%\bin 추가
JDK11 버전 기준으로 환경변수 설정
4. 이클립스 설치
5. 워크스페이스 지정: C:\myJava\MyWebWorkspace 경로 생성 후 지정
- JDK8을 이용하는 JRE 실행 환경을 지정: C:\myJava\jdk1.8u321
- UTF-8 인코딩 설정
6. Java 기반 Web Application Server 다운로드 및 설치
==> Apache-Tomcat9 를 다운로드 받아서 설치
https://tomcat.apache.org/
Jakarta Servlet 을 기반한 Tomcat 10, 10.1 을 다운로드 받으면 않됩니다.
Java Servlet 을 기반한 Tomcat 9, 8.5 중 하나를 다운로드 받습니다(실습: Tomcat 9).
[참고] Servlet : 자바 클래스이며, Java 기반 Web Application Server(예, Tomcat 등)가
실행 시키는 클래스입니다. (servlet은 인터페이스인데 , 이것을 구현하는 클래스를 만들면서 servlet이 실행되는 것임)
[다운로드: https://tomcat.apache.org/download-90.cgi]
64-bit Windows.zip (압축해제 버전)을 다운로드 받습니다.
(주의) 32-bit/64-bit Windows Service Installer을 사용하는 것은 권장하지 않습니다.
[설치]
C:\myJava 폴더에 apache-tomcat-9.0.62-windows-x64.zip 파일 이동
--> "여기에 풀기" 옵션으로 압축해제
--> "apache-tomcat-9.0.62" 폴더이름을 tomcat9 로 수정
[이클립스와 톰캣을 연동]
1. Tomcat 서버를 이클립스에 추가
1) Window 메뉴 --> Preferences 클릭
2) 왼쪽 창, Server항목-> Runtime Environments 클릭
오른쪽 창, Add 클릭 --> Apache 항목의 Apache Tomcat v9.0 선택 --> Next 클릭
--> Tomcat installation directory 항목의 Browse 클릭
--> tomcat9 설치 폴더 지정(C:\myJava\tomcat9)
--> JRE 항목, jdk1.8u321 선택
--> Finish 클릭 --> Preferences 창으로 돌아옴
--> Apply and Close 클릭
2. 연동 구성(Servers 프로젝트를 생성하고, 이 프로젝트를 통해서 톰캣이 구성 및 기동됨)
Servers 뷰 빈공간에서 마우스 오른클릭 --> New --> Server 항목 클릭
--> Apache 항목의 Apache Tomcat v9.0 Server 선택
: Server runtime environment 항목에 추가한 톰캣서버가 표시됨
--> Finish 클릭
[완료]
Project Explorer 뷰에 Servers 프로젝트(연동된 서버에 대한 설정이 저장됨)가 생성되고
Servers 뷰에 Tomcat v9.0 Server at localhost 항목이 생성됩니다
Tomcat 기동 실습
==> Servers 뷰에 Tomcat v9.0 Server at localhost 항목 클릭 후
Servers 뷰에 있는 녹색 play 버튼 클릭
Tomcat 중지 실습
Servers 뷰에 있는 빨간색 stop 버튼 클릭
7. Oracle DBMS 설치(DB관련 서비스.서버)구성)하기
8 SQL Developer 설치하기
9. spring framework 구성
1.컴퓨터 이름 및 윈도우 운영체제 사용자 이름이 영어 단어인지 확인


계정 유형 변경 -> 영어로된 관리자를 추가한다. (이미 관리자 영어로된게 있으면 굳이 추가 안해도 됌)
2.자바 다운로드
개발 때는 자바 8버젼을 써야하기 때문에 자바8 버젼을 먼저 다운로드 받고, 2022년 배포 버전인 이클립스를 실행하기 위해서는 자바 17버젼을 사용해야하기 때문에 다음에 17버전을 다운로드 받는다.
자바 다운로드 사이트
oracle에서 다운로드
Oracle 한국 | 클라우드 애플리케이션 및 클라우드 플랫폼
Gartner, Oracle을 서비스형 통합 플랫폼 부문의 리더로 선정 Oracle이 'Magic Quadrant 서비스형 통합 플랫폼(iPaaS), 월드와이드' 보고서에서 6년 연속 리더로 선정되었습니다.
www.oracle.com
내PC - 로컬디스크 (C:)-> myJava 폴더 생성
그 후 , 자바 다운로드 경로를 이쪽으로 다 모아준다.
jdk 8 다운로드 중 , JDK안에 이미 JRE가 있기 때문에 public JRE를 public jre feature not available을 선택해준다.
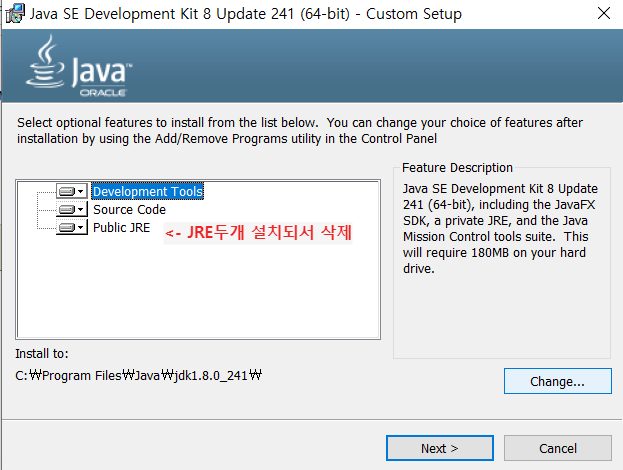
JDK-17 과 JDK 8 설치 완료되면 폴더에 이런식으로 저장된다.
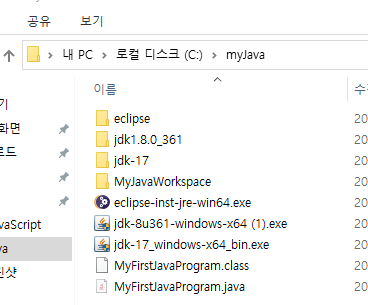
2.환경변수 설정
자바를 실행할 때 일일이 찾지 말고 자동으로 실행되도록 Path 환경변수를 설정해준다.
고급시스템설정 - 환경변수
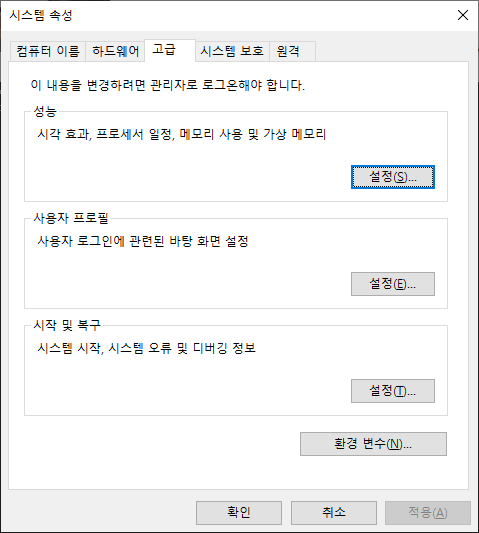
시스템변수 누르고 Path 누른 후 편집 누르고 새로만들기 누름
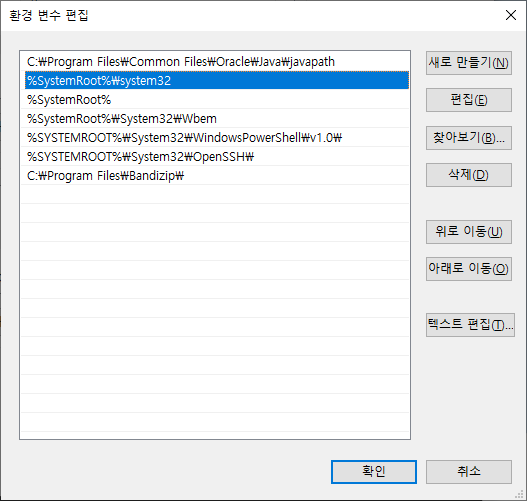
디렉토리 찾아보기
2020년 이후 이클립스는 17부터 되서 17을 설치
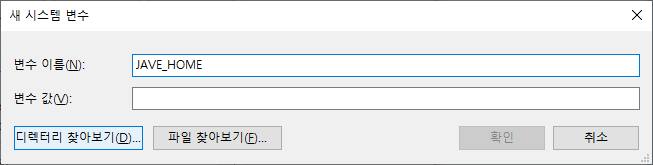
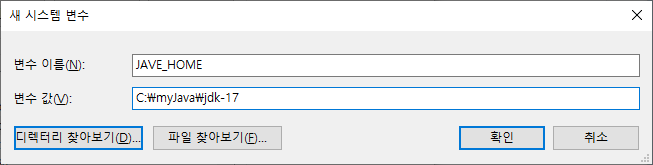
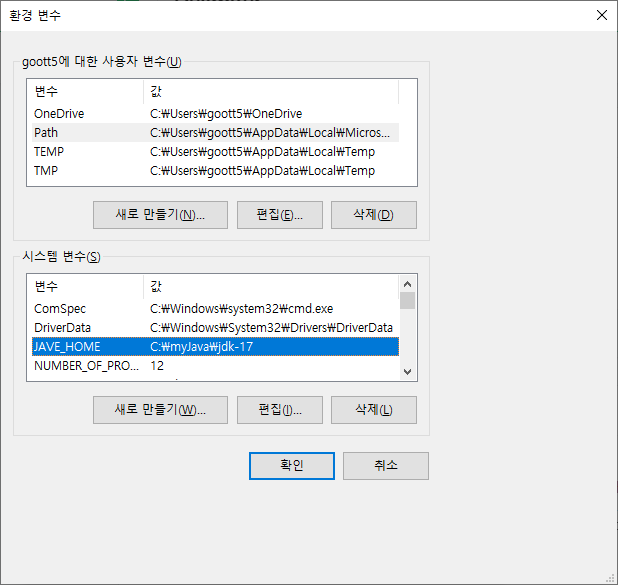
Path 환경변수만든 후 , JAVA_HOME 만들어서 맨 위로 올려주기
JDK 실행파일이 다 bin에 있어서 맨 위로 올려줌 .
이클립스 실행하면서 bin에 있는걸 쓰기 때문이다.

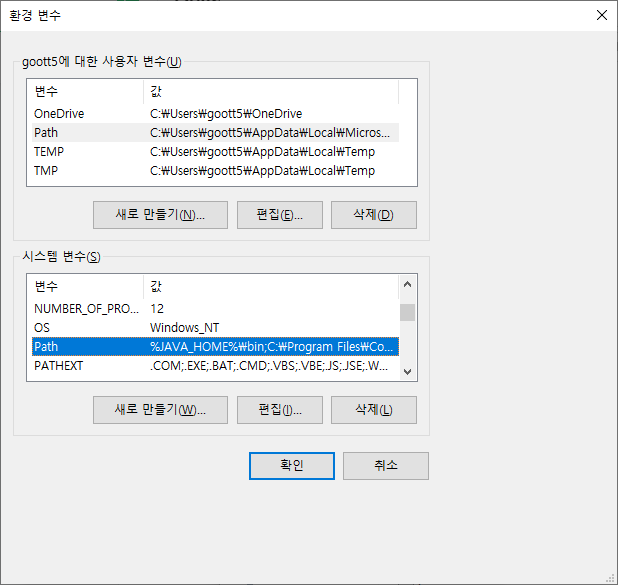
완료 !
이클립스
eclipse는 설치 후, eclipse for java and web developer 를 선택한다.
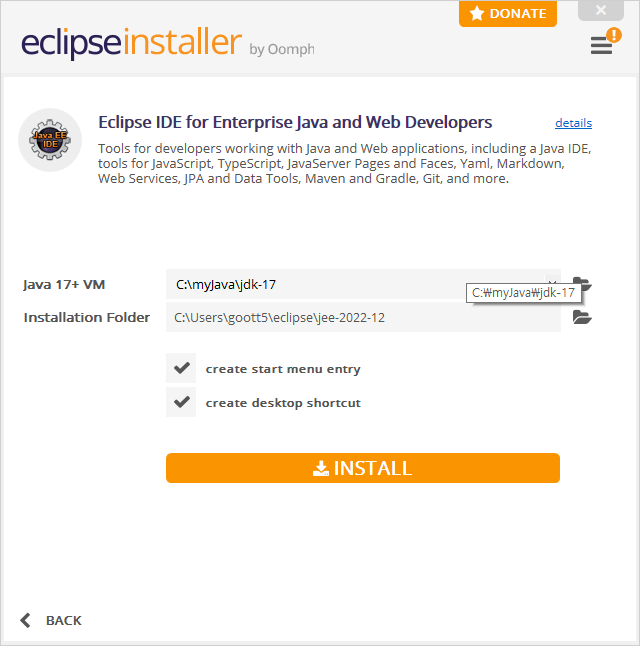
이름도 바꿔주기
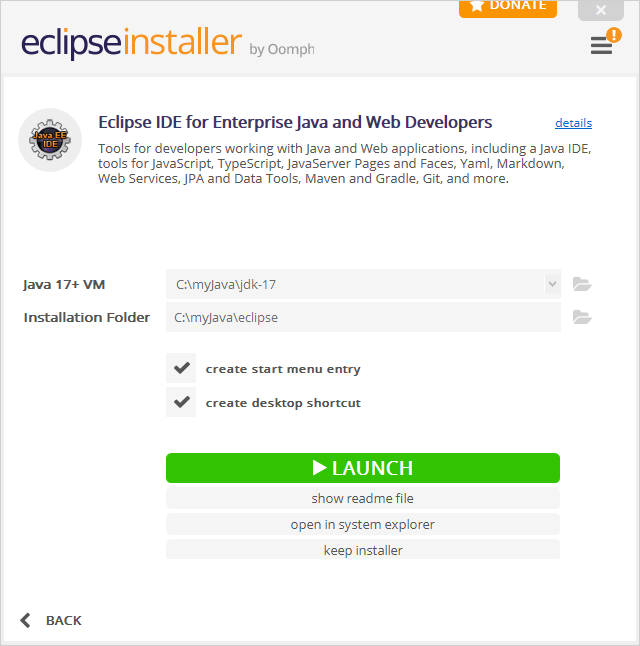
MyJavaWorkSpace 폴더 만들기 : 이클립스 사용 시에 하나의 워크스페이스만 설정해서 사용 가능함
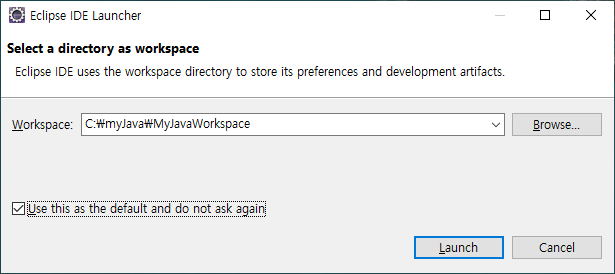

이클립스 구성
이런걸 뷰라고 함
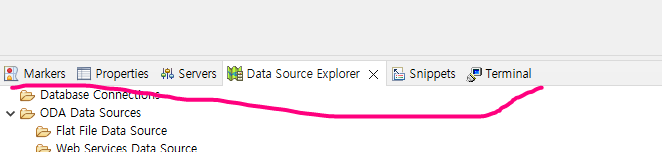
이건 perspective이다.
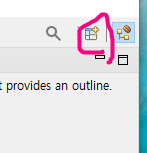
화면구성을 자바 환경에 맞게 설정 . 자바만 개발하기 위해서 perspective를 바꾼거다.
실제 개발하기 위해서는 자바 8버젼이다.
이제 그 부분을 바꿔보자
installed JRE 바꾼 후 compiler 바꿔야함
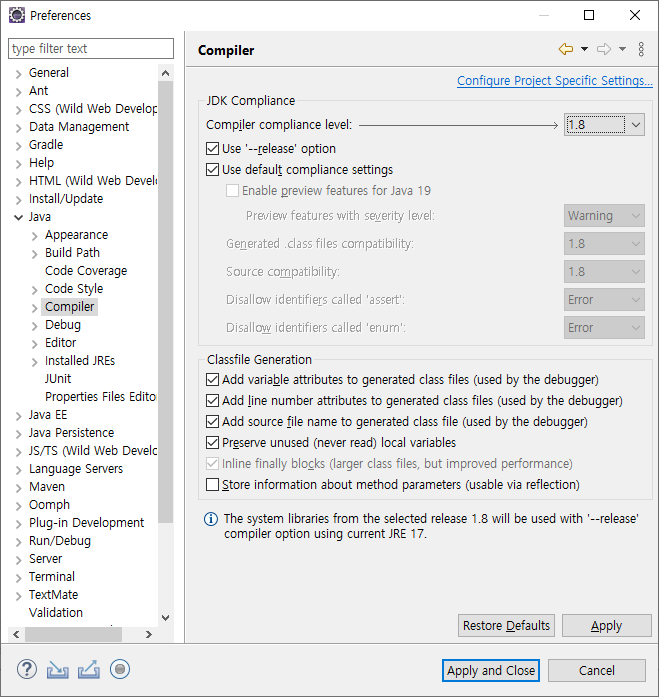
JDK 셋팅
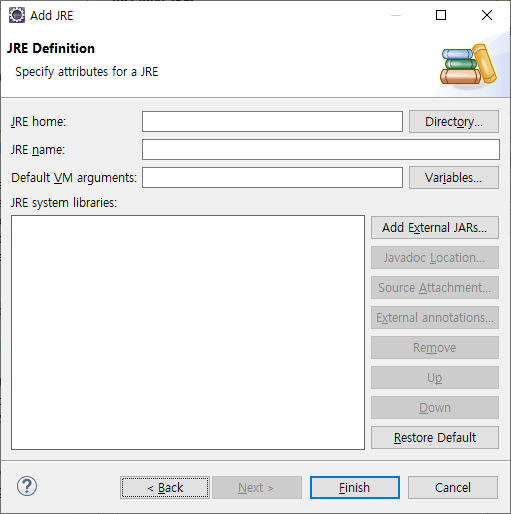
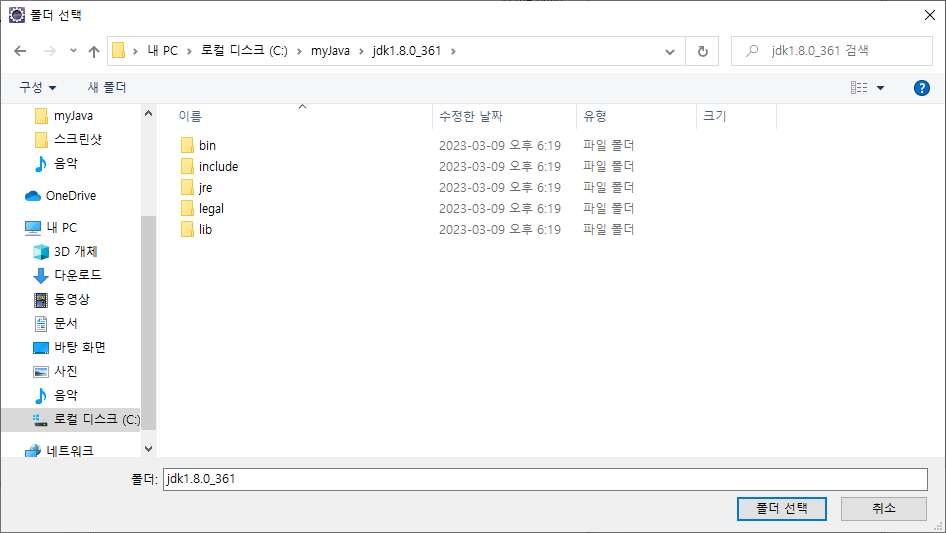
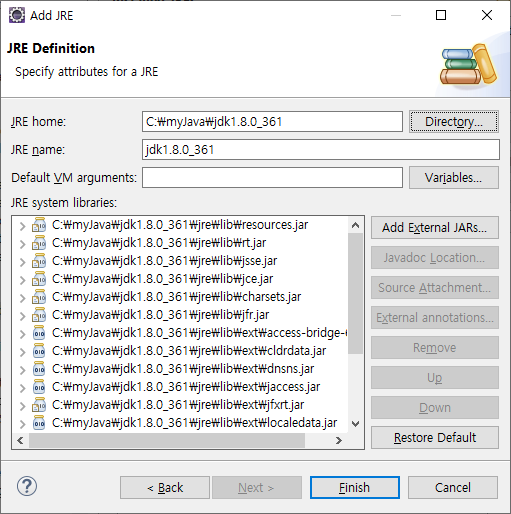
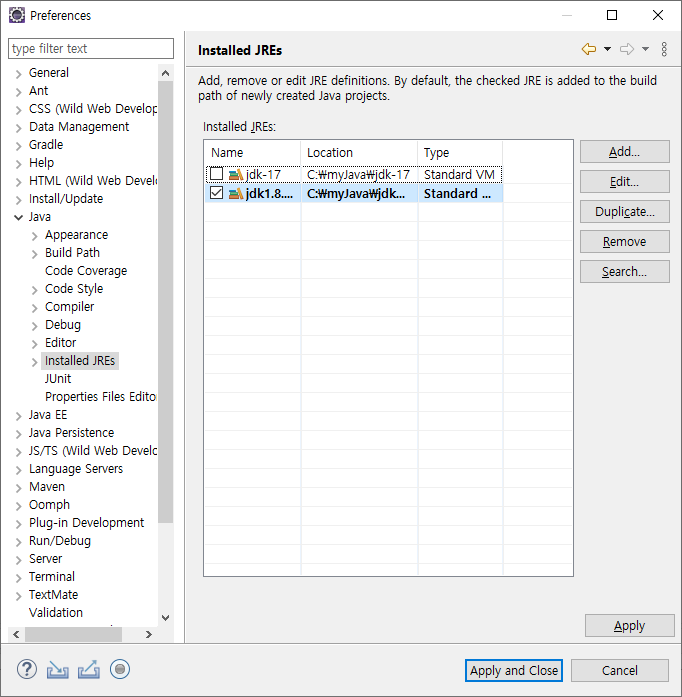
하고 apply 꼭 누르기
혹시 모르니까 init도 백업해놓는다 (설정파일)
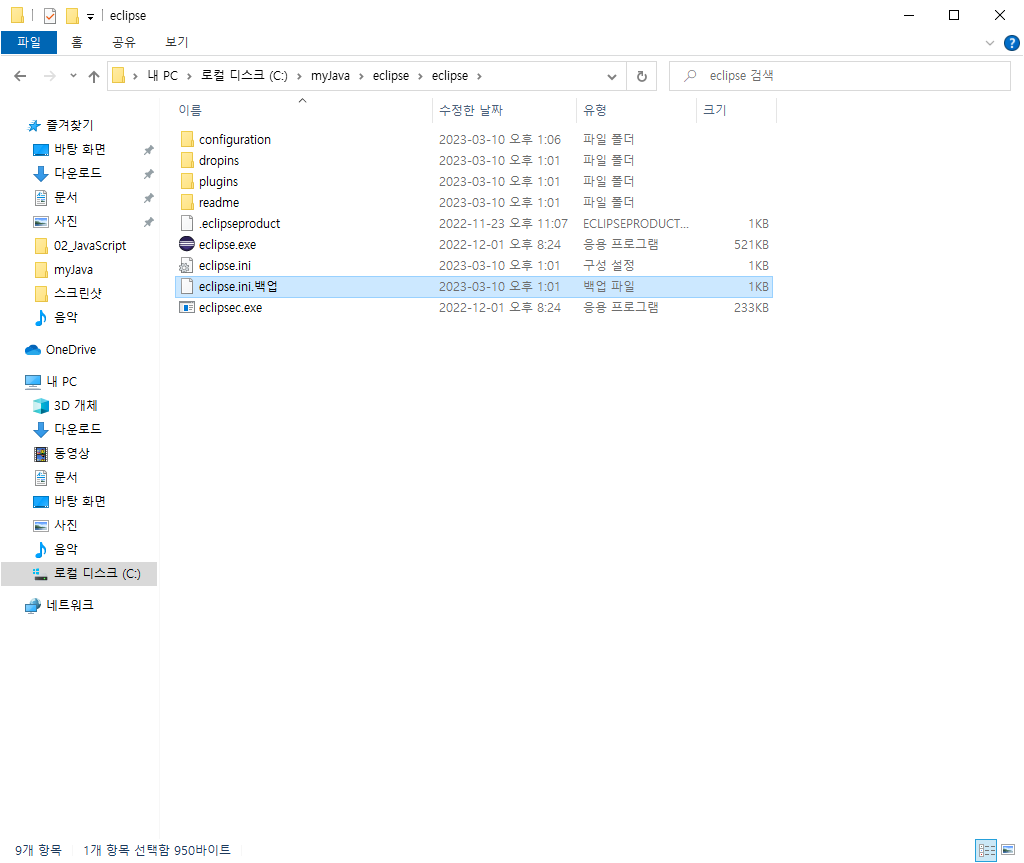
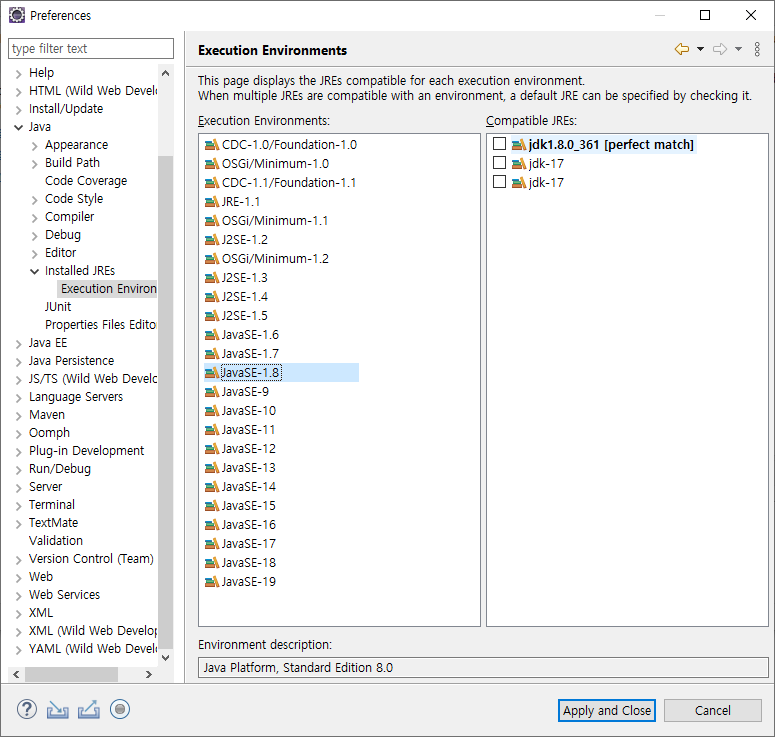
1.8선택하고 apply
컴파일러 1.8확인
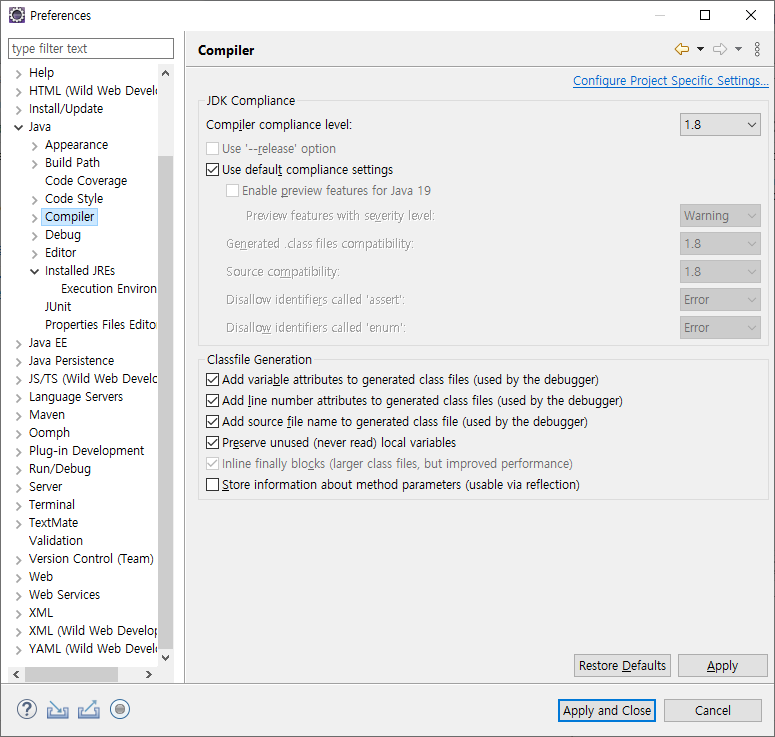

인코딩 설정
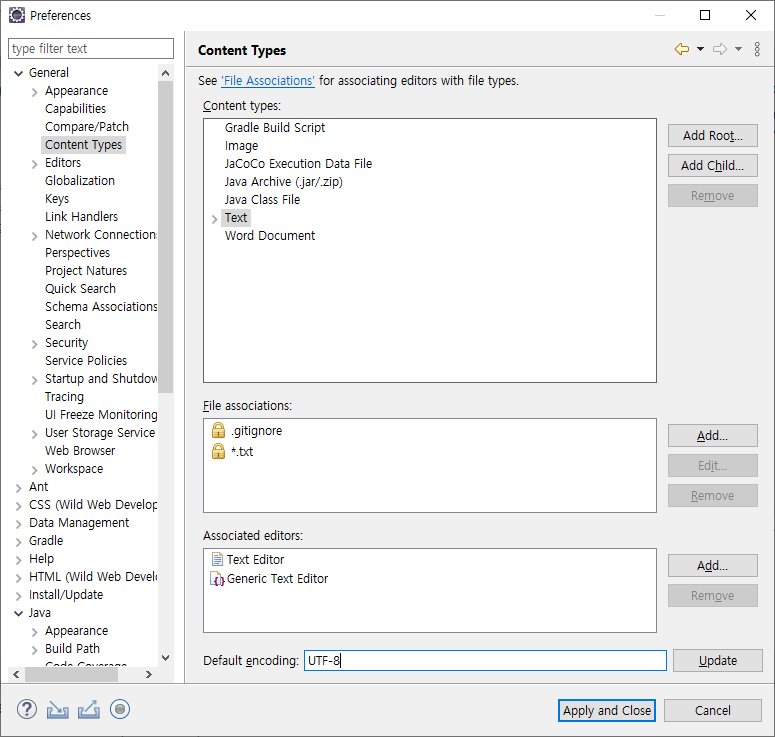
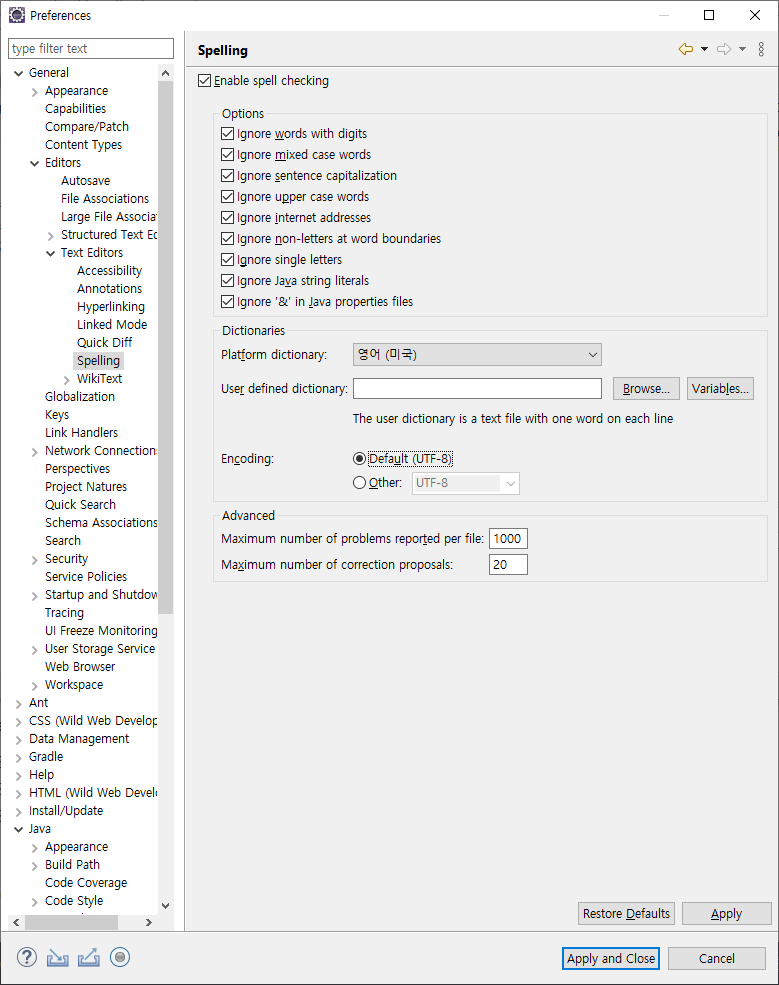
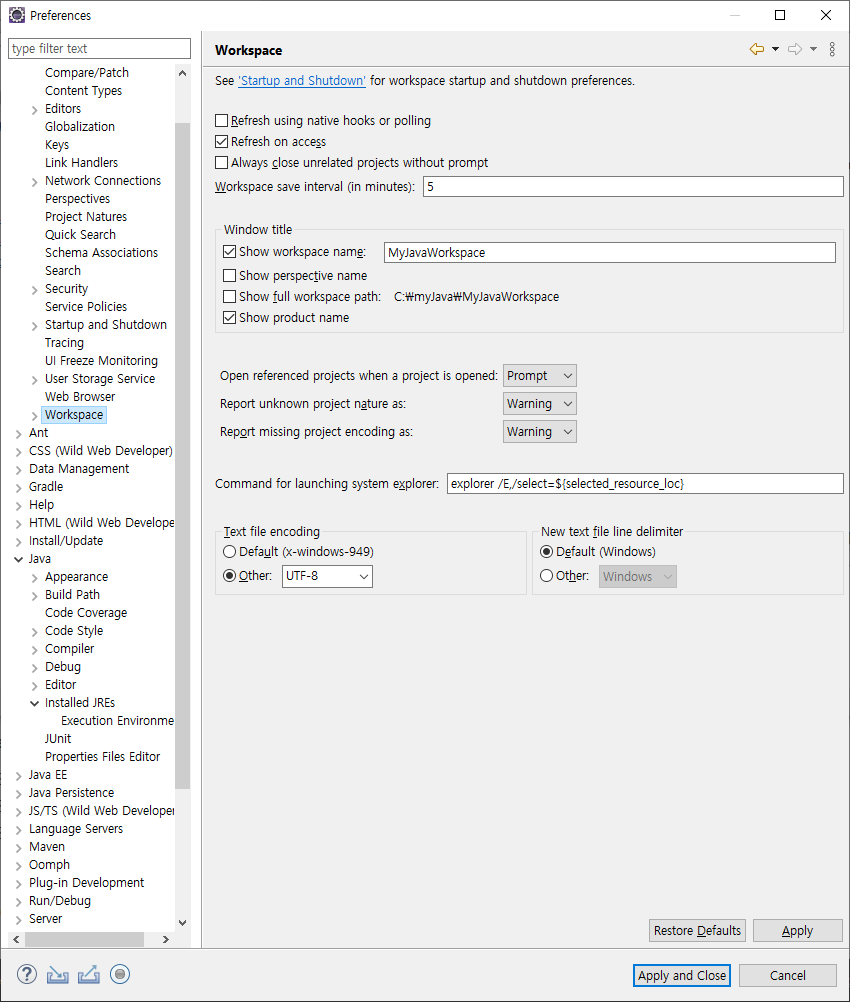
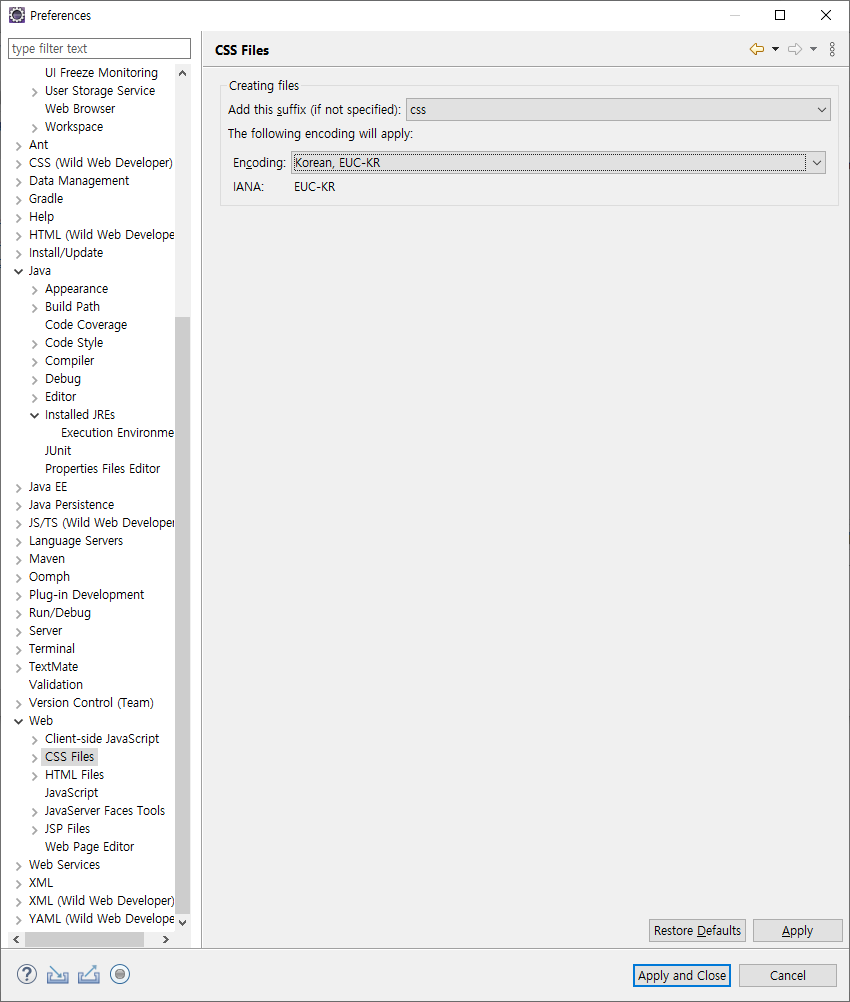
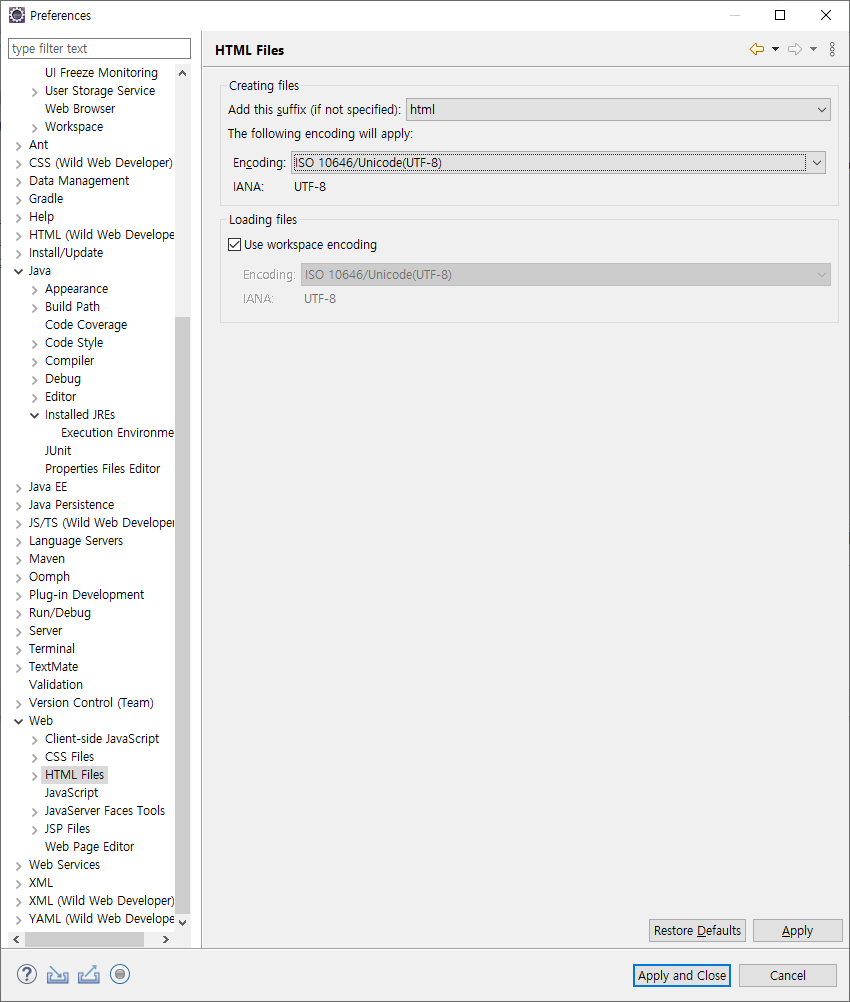
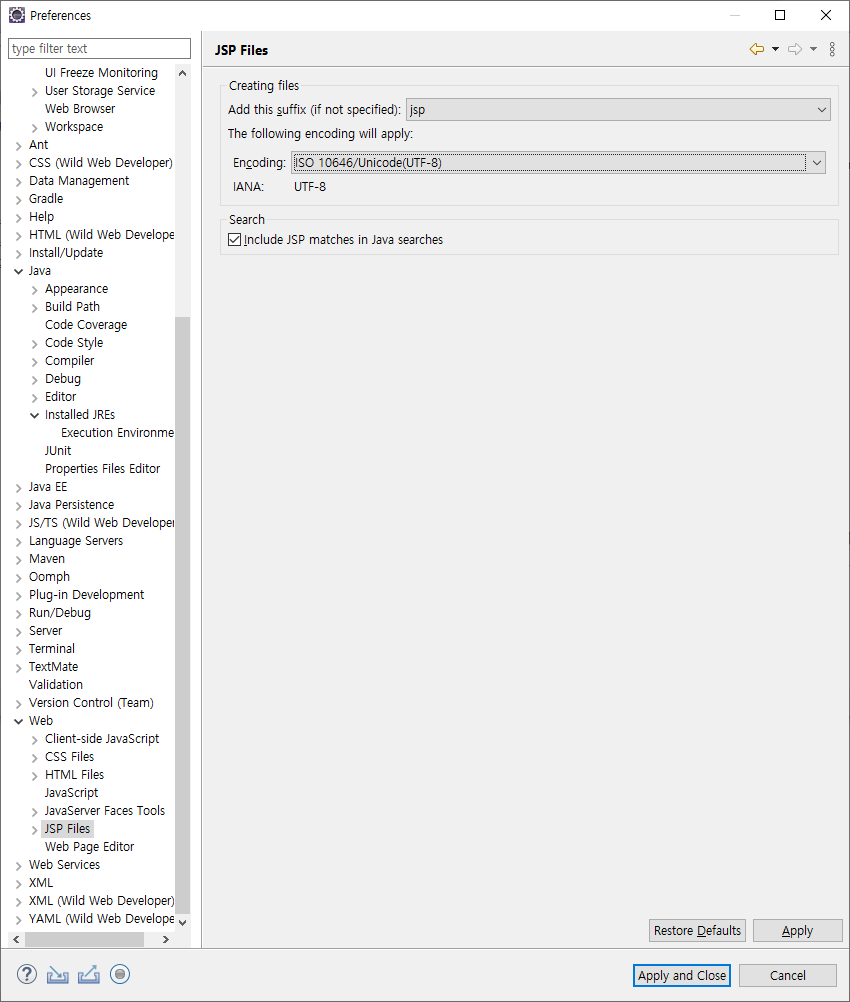
show view -> other 에서 progress 랑 program 표시하게 해준다
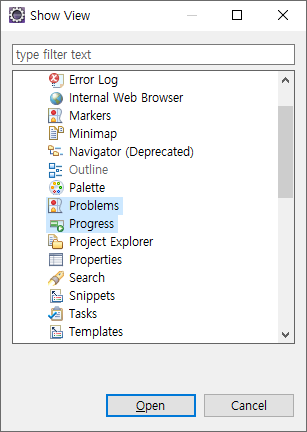
자바 프로젝트 만들기 , 화살표 선택
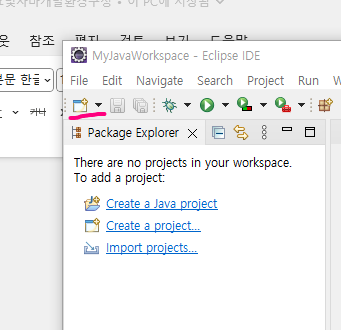
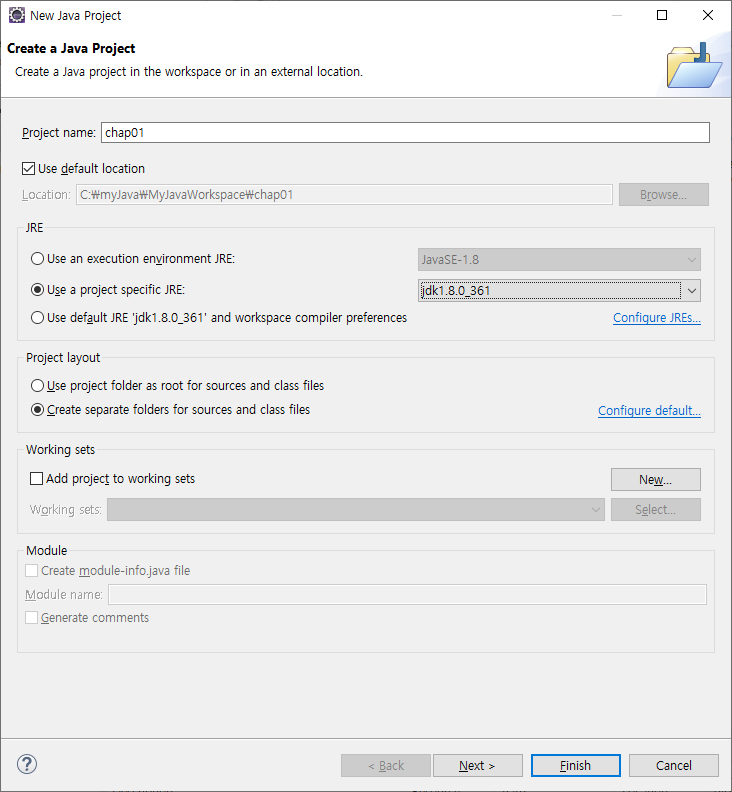
생성된 자바 프로젝트는 이렇게 볼 수 있다.
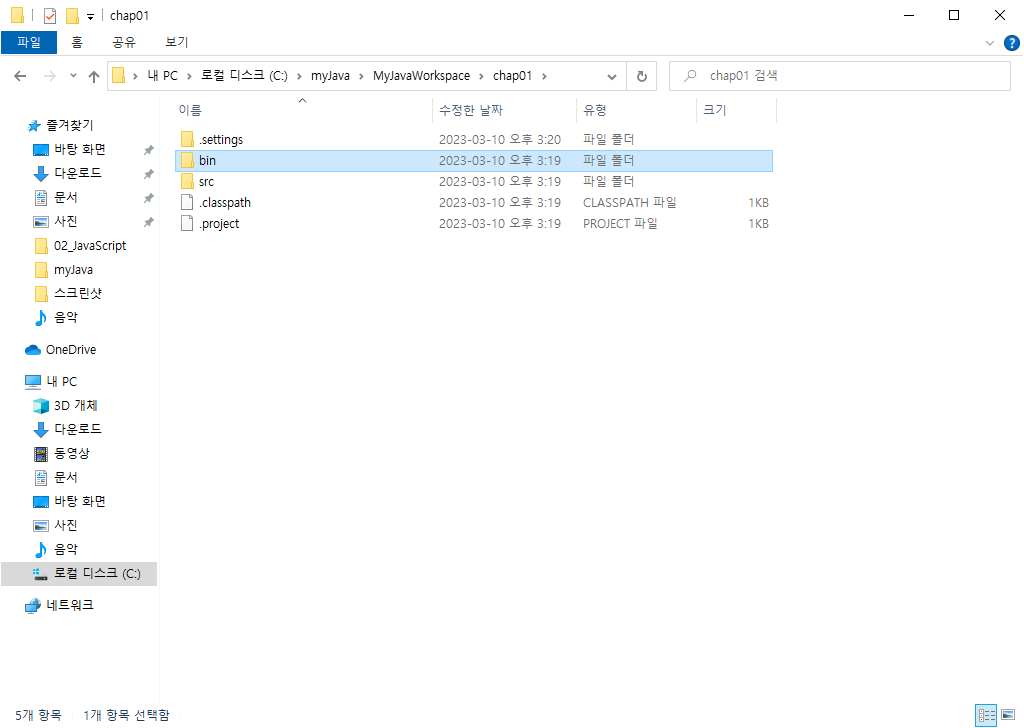
프로젝트 만든 후 , 안에 패키지를 만들어준다
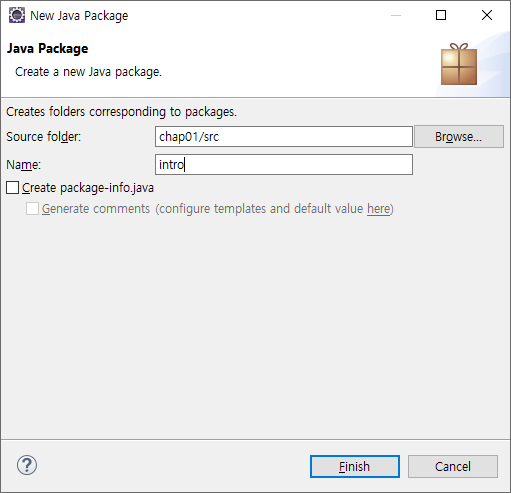
패키지 안에 자바클라스를 만든다
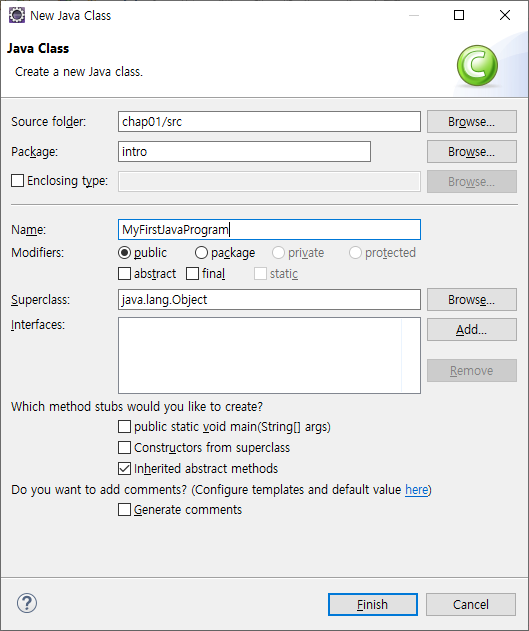
JDK랑 JRE 차이점
JRE (Java Runtime Environment) 자바실행환경 : 자바로 이루어진 프로그램을 실행시키는데 필요한 라이브러리와 각종 API, JVM이 들어있다. 즉, 프로그램을 실행시키는 환경이기 때문에 JRE만 있으면 개발은 할 수 없고 자바로 된 프로그램을 읽을 수 있다.
JDK(Java Development Kit) 자바개발키트 : JRE는 실행환경이기 때문에 직접적인 자바 개발이 어려웠지만 , JDK를 이용하여 자바 개발을 시작할 수 있다. JDK안에는 javac가 들어있는데 이것은 컴파일러라고 부르며 , 자바 바이트코드로 변환해준다. 이 자바바이트코드를 JVM에서 기계어로 변환해주는 것이다.
따라서 개발할 때는 소스코드의 내용읠 자바 바이트코드로 변환해주기 위해 JDK의 javac가 꼭 필요하다. 이게 없으면 소스코드를 아무리 작성하여도 JVM이 읽을 수 없기 때문이다.

JVM ( Java Virtual Machine)
컴퓨터가 자바를 동작하게 할 수 있도록 하는 추상적인 기계이다.
자바 프로그램을 실행하면 , 자바 컴파일러가 자바 코드를 자바 바이트코드로 변환해준다.그 후 JVM은 이 자바 바이트코드를 기계어(native machine code)로 변환해준다.
자바 코드를 작성하면 , JVM에게 코드가 작성되는 것이지 컴퓨터에 작성되는 것이 아니다. 따라서 JVM은 작성된 자바코드를 컴퓨터가 이해할 수 있도록 기계어로 변환해주는 작업을 해준다.

이를 compileTime이라고도 한다..
반대로 JVM에서 개발자의 콘솔로 보여지는 때를 runTime이라고 한다.
'Development (국비 복습 ) > 개발셋팅 모음' 카테고리의 다른 글
| [오라클DB] tablespace,user생성 (0) | 2023.04.25 |
|---|---|
| [오라클DB]sql developer 설치방법 (0) | 2023.04.25 |
| [오라클DB]설치방법 (0) | 2023.04.20 |
| [톰캣]설치 및 이클립스 연동 (1) | 2023.04.10 |
| [이클립스 인코딩]이클립스 프로젝트 인코딩 설정 (0) | 2023.04.08 |




댓글